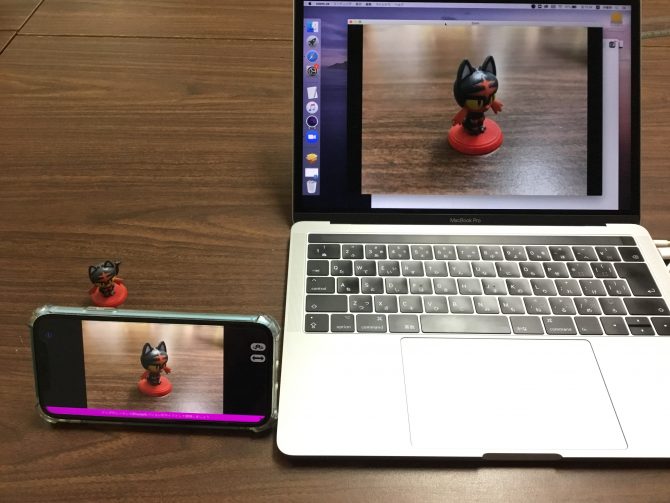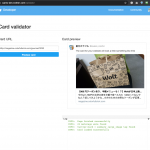緊急事態宣言が全国に発令され「外出しない工夫」の重要度が高くなってる昨今、お仕事はもちろん友人とのコミュニケーションのためにビデオ通話システム(ビデオ会議)を使うことが増えました。
ビデオ通話システムで人気急上昇なのがZoomですよね。
いろいろなリスクも話題に上がっていますが、それらを無視できるレベルの便利さで標準的なビデオ通話ツールになってきました。
しかし、Zoomなどの急激な普及によってWEBカメラが品薄になったり、高値で販売されたりと以前に比べて良いものをお手頃価格で手に入れるのが難しくなりました。
ノートパソコンを使ってる方はモニタの上にカメラがついている機種も多いのでピンとこないかも知れませんが、デスクトップパソコンの方や、カメラを外向きで使いたい(自分を映したくない)けどそれに対応していないノートパソコンの方にとってはやはりWEBカメラを接続して利用するという需要があります。
そこで、ご紹介したいのがスマホのカメラをパソコンのWEBカメラにする方法です。
昔からある方法ではありますがZoomでそれが使えるとなるとやってみたい人も多い方法ではないでしょうか?
今回の例ではiPhone版EpocCamをZoomで使う方法をご案内します。
今回はmacでiPhoneのカメラを使う例ですが、AndroidのスマホやWindowsのパソコンでもできますのでご安心を!
EpocCamとは
スマホとパソコンを連携させてスマホのカメラをパソコンのカメラとして利用することができるアプリです。
パソコンはWindowsとmacに対応しており、スマホはiPhoneにもAndroidにも対応しています。
パソコンとスマホが同じWi-Fiで接続されていたら無線カメラとしても利用できるので、パソコンとカメラを離れた場所で使いたい時なども重宝します。(もちろんWi-Fiの範囲内で)
スマホ側のアプリには無料版と有料版があるのですが、無料版は次のようなデメリットがあります
・画質が悪い(解像度が制限されている)
・立ち上げ時に広告が表示される
・カメラの映像にEpocCamの署名が入る
立ち上げ時の広告が少々厄介で、すぐに消せるものもあれば最後までみないといけない動画広告やちょっとアプリをやらないと消せない広告などがあって急いでいるときにはイライラしちゃうこともあります。(無料なのでしかたないですね)
この広告はスマホの画面に表示されるだけで相手には映らないのですが、無料版で試して良いなと思ったら有料版を買っちゃうのも良いかも知れませんね。(2020/4/17現在 iPhoneの有料版は980円です)
開発元であるKinoniのサイト(英語)
http://www.kinoni.com/
【重要】macで使う場合のご注意
Zoomの最近のアップデートでmacOS上のZoomでEpocCamが利用できなくなっています。
EpocCamを開発されたKINONIさんがfacebookでEpocCamを従来通りZoomで利用するにはバージョン4.6.8を利用するようにと助言しています。
古いバージョンのZoomにはセキュリティリスク等があるかも知れませんので自己責任でこのバージョンを使ってみてください。
↓バージョン4.6.8のダウンロードURL
https://zoom.us/client/4.6.19178.0323/Zoom.pkg
※すでにZoomをインストールしてる方でも、そのままダウンロードしたパッケージファイルをインストールしてください。
やること
1.iPhoneにEpocCamをインストール
普通のアプリのインストールと同じく、app storeからダウンロードしてください。
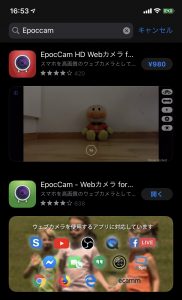
有料版と無料版がありますが、最初は緑のアイコンの方の無料版で試しましょう。
アプリはインストールするだけでOK!
設定などもありません。
2.パソコンにEpocCamのドライバーをインストール
パソコンでKinoniのサイトにアクセスしてmacまたはwindowsを選んでダウンロードしてください。
http://www.kinoni.com/
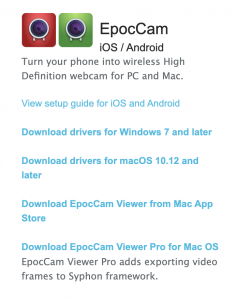
ダウンロードしたファイルを実行し、インストーラーの指示に従えばOK!
インストール後に自分でパソコンを再起動しないとうまく動かないのでパソコンの再起動を忘れずに!
3.パソコンとカメラを接続する
iPhoneの場合はiPhone付属のUSBケーブルでパソコンとつなぐこともでき、その方が映像が安定し、トラブルも少ないので最初はケーブル接続がオススメです。(Androidではできません)
ケーブル接続で注意すべき点は、USBケーブルの中には充電専用でデータ通信に対応していないものがあるという点です。
受電専用ケーブルでは接続できませんので、判断がつかない方は「iPhone付属のUSBケーブルやAppleの純正品」を使用するのが無難です。
Wi-Fi接続の場合は、スマホとパソコンが同じWi-Fiネットワークにあることが条件なので同じルーターに接続してください。
ケーブルまたはWi-Fiで接続ができたら、スマホのEpocCamのアイコンをタップします。

アプリが立ち上がると広告が表示され場合によってはスマホに下のような画面が表示されます。

これは接続中の画面なのですが、通常はすぐに消えてスマホの画面にカメラの映像が映し出されます。
この接続中の画面が消えない場合は
・パソコンの再起動ができているか?
・スマホもパソコンも同じWi-Fiに接続しているか?
・ケーブル接続の場合はデータ通信対応のものか?
・ケーブル接続の場合は断線などしていないか?(スマホの充電中表示が一つの目安になります)
などをチェックしたら良いでしょう。
4.Zoomの設定変更
カメラの接続ができたら、Zoomを立ち上げて「ビデオの開始」の右側の小さな矢印から「EpocCam」を選んでください。
これで、接続されているスマホをZoomのカメラとして利用することができます。
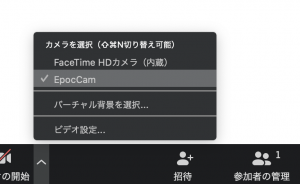
この選択肢にEpocCamの表示が出ない場合は
・macを利用している場合、Zoomのバージョンが高すぎる(先の「macで使う場合のご注意」をご参考に)
・やっぱりカメラの接続がうまくいっていない
などを確認してみてください。
以上で「スマホをZoomのカメラとして使う」ということができるようになります!
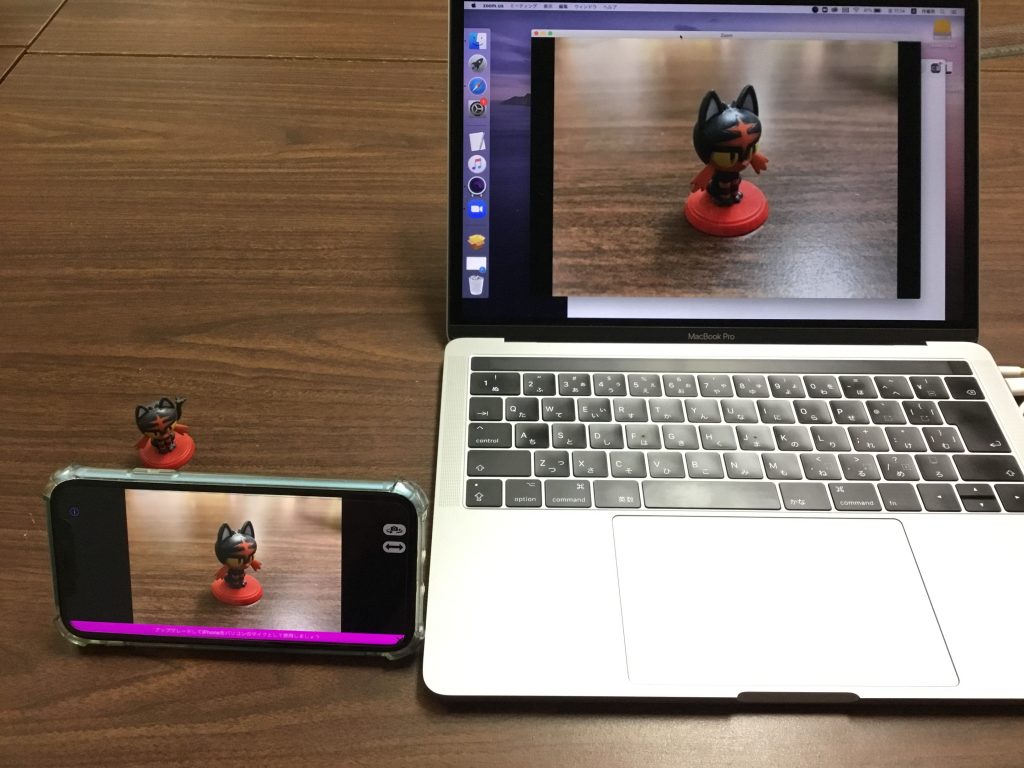
ノートパソコンの人は自分の顔を映さなくてもよくなるし、カメラが自由に動かせるので何かを作っている様子などを伝えたい場合、手元のアップなどもしやすいかも知れませんね!
画質などに拘らなければ無料版EpocCamでも十分ですが、1000円以下の投資で使い勝手が上がるので「これは使える!」とおもったら有料版に切り替えるのも良いかと思います。
それではみなさま、快適な引きこもりライフで新型コロナ騒動を乗り越えましょうね!